更改电脑桌面图标大小详细操作方法介绍
您可能需要在 Windows 10 PC 上使用更大的图标来帮助您找到所需的内容,或者希望使用更小的图标来保持内容紧凑和整洁。幸运的是,调整桌面、任务栏和文件资源管理器上的图标大小很容易。

一、调整桌面图标大小
如果桌面上的图标太大或太小,您可以快速将它们调整为三种可用尺寸之一。
首先,右键单击桌面上的任意位置。在出现的上下文菜单中,将鼠标悬停在“查看”上。在子菜单中,您会看到三种尺寸可供选择:大、中和小。您会在当前尺寸旁边看到一个点。单击所需的大小。
如果您发现这三个可用选项不完全符合您的要求,您可以将光标放在桌面上的任意位置,按住 Ctrl 键,然后向上或向下滚动鼠标滚轮以增加或减少桌面图标的大小,分别。这会以较小的增量调整大小,让您获得更接近您想要的大小。
二、调整任务栏图标大小
在设置菜单中有一个调整任务栏图标大小的选项,但你只有两个选项:正常和小。
右键单击任务栏中的空白区域。单击出现的上下文菜单底部的“任务栏设置”。
任务栏设置窗口将打开。在选项列表顶部附近,将滑块切换到“使用小任务栏按钮”选项下的“开”位置。
这将减小任务栏图标的大小。
要将图标更改回默认大小,请将滑块切换回“关闭”位置。
三、调整文件资源管理器图标的大小
文件资源管理器可让您将图标大小调整为超大、大、中或小。
首先,打开文件资源管理器。您可以使用 Windows+E 键盘快捷键,或者只需单击任务栏上的文件资源管理器图标。
接下来,单击“查看”选项卡。
在“布局”组中,选择所需的图标大小。当前设置以蓝色突出显示。
如果这四个选项之一不符合您的要求,请将鼠标放在文件资源管理器中的任意位置,按住 Ctrl 键,然后向上或向下滚动鼠标滚轮以分别增大或减小图标大小。这将以较小的增量调整图标的大小。这里的所有都是它的。
在 Windows 10 中更改图标大小很容易,但无需止步于此。您还可以更改的Windows 10文字的大小和甚至你的光标。继续自定义 Windows 10 以完全匹配您的需求。
关键词: 更改电脑桌面图标大小 文件资源管理器 任务栏图标大小 键盘快捷键





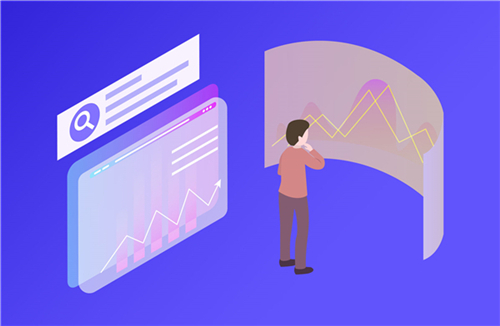

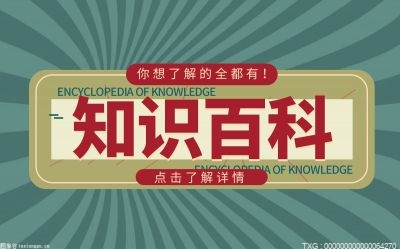











 营业执照公示信息
营业执照公示信息